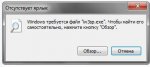в инете нашел:
7,все "части" ,активированную
http://xtreme.ws/news/2009-10-29-88340
Информация о Софте
Название: Microsoft Windows 7 EIRR x86-x64 (36in1) (by CtrlSoft) Activated (AIO) 7600.16385 [EN/IT/RO/RUS]
Категория: Операционные системы
Разработчик: Microsoft
Год выпуска: 2009
Размер файла: 4,23 GB
О программе: Операционная система Windows 7 создавалась на основании Ваших отзывов, поэтому вы увидите многое из того, о чём просили. Вы просили нас сделать выполнение повседневных задач проще и быстрее, заставить компьютер работать так, как Вам этого хочется, и реализовать новые идеи. Именно это мы и делаем.
Состав (Starter | Home Basic | Home Premium | Professional | Ultimate)
Windows 7 Starter (Начальная) упрощает использование нетбуков за счет сокращения времени ожидания, числа требуемых действий и сложности процесса подключения к сетям. Выпуск Windows 7 Начальная сочетает в себе знакомый интерфейс и совместимость Windows с последними достижениями в области надежности и скорости выполнения операций.
Windows 7 Home Basic (Домашняя базовая) обеспечивает более быстрый и легкий доступ к программам и документам, которые используются наиболее часто. Теперь время, которое вы тратили на поиск, можно использовать для выполнения необходимых задач. Благодаря улучшенной системе навигации стало легче и быстрее выполнять повседневные задачи благодаря Home Basic (Windows 7 Домашняя базовая).
ОС Windows 7 Home Premium (Домашняя расширенная) позволяет с легкостью создать домашнюю сеть и совместно просматривать фотографии и видеозаписи, а также слушать музыкальные файлы. Можно также просматривать, приостанавливать, перематывать телепередачи и записывать их. Получите лучшие возможности для развлечений с Windows 7 Home Premium (Домашняя Расширенная).
Благодаря ОС Windows 7 Professional (Профессиональная) вы станете ближе к успеху. Вы можете запускать многие приложения, ранее использовавшиеся в Windows XP в специальном режиме совместимости с Windows XP, а также легко восстанавливать данные с помощью резервных копий, автоматически создаваемых в домашней или корпоративной сети. Для более надежного подключения к корпоративной сети используйте функцию «Присоединение к домену». Благодаря разнообразию различных развлекательных функций Windows Home Premium (Домашняя Расширенная) является отличным выбором для дома и работы.
ОС Windows 7 Ultimate (Максимальная) является наиболее универсальным и эффективным выпуском Windows 7. Она сочетает в себе исключительную легкость использования развлекательных функций выпуска Home Premium (Домашняя расширенная) и рабочие возможности выпуска Professional (Профессиональная), включая возможность запуска многих приложений Windows XP в режиме Windows XP. Для дополнительной безопасности предусмотрена возможность шифрования данных с помощью функций BitLocker и BitLocker To Go. Для дополнительной гибкости возможна работа на 35 языках. Все это можно получить в ОС Windows 7 Ultimate (Максимальная).
Познакомьтесь с новыми возможностями
Ежедневные задачи теперь выполняются быстрее и проще.
Усовершенствованная панель задач и полноэкранный просмотр:
Панель задач, расположенная в нижней части экрана — это область, которую Вы используете для переключения между открытыми приложениями. В Windows 7 порядок, котором появляются значки, можно менять — и эти значки будут оставаться на своих местах. Кроме того, теперь их проще увидеть. Один щелчок по новому крупному значку или увеличенному предварительному изображению — и Вы готовы к работе. Прежде чем переключиться в другое окно, можно даже предварительно просмотреть его содержимое в полноэкранном режиме.
Списки быстрого перехода
В Windows 7 мы сосредоточились на том, чтобы то, чем Вы чаще всего пользуетесь, было всегда перед глазами. Приведём пример: Новая функция быстрого перехода JumpList. Это удобный способ быстро открыть файлы, с которыми Вы недавно работали. Для просмотра файлов, с которыми Вы недавно работали, просто щёлкните правой кнопкой мыши по значку на панели задач. Так, по щелчку правой кнопкой мыши по значку Word будут отображены последние документы Word. Кроме того, если Вы хотите держать под рукой другие файлы, их можно просто прикрепить к Списку быстрого перехода.
Скачок в эффективности: Списки быстрого перехода позволяют
быстро получать доступ к часто используемым задачам.
Новые приёмы работы с окнами
Windows 7 позволяет упростить Вашу работу с окнами на рабочем столе. У Вас появятся более простые и интуитивно понятные способы открывать, закрывать окна, перемещать и изменять их размер. Открытые окна можно просто перетаскивать к краям экрана — больше не нужно щелкать маленькие пиктограммы в углу окна, чтобы выполнить над ним те или иные действия. Окно разворачивается на весь экран перетаскиванием границы в верхнюю часть экрана, и восстанавливается перетаскиванием из верхней части экрана обратно. Для того чтобы развернуть окно по вертикали, достаточно перетащить его нижнюю границу. Можно легко копировать файлы или сравнивать содержимое двух окон, просто перетащив окна в разные стороны экрана. Как только курсор достигнет границы рабочего стола, окно развернётся и заполнит нужную половину экрана. Для просмотра всех гаджетов рабочего стола просто переместите мышь в правый нижний угол экрана. Все открытые окна сразу станут прозрачными — и Вы тотчас сможете увидеть свой рабочий стол и расположенные на нём гаджеты. Нужно свернуть все окна? Один щелчок — и готово.
Internet Explorer 8
Новый Internet Explorer 8 позволяет Вам делать в сети всё, что Вам нужно — теперь ещё быстрее. И всё это благодаря обновленной адресной строке, новому поиску, закладкам и панели "Избранное". Internet Explorer 8 доставляет Вам больше информации с меньшими усилиями.
Усовершенствованный механизм работы с устройствами
Одно из удивительных преимуществ персональных компьютеров — это возможность использования широкого ряда устройств. Раньше для управления ими было необходимо работать в самых разных приложениях. В Windows 7 используется единое окно «Устройства и принтеры» для подключения, управления и использования всех имеющихся у Вас принтеров, телефонов и прочего оборудования.
Теперь всё в одном месте:
любые устройства можно найти в одном окне.
Новая технология Device Stage, применяемая в Windows 7, выводит управление устройствами на новый уровень. Она помогает взаимодействовать с любым совместимым устройством, подключенным к Вашему компьютеру. Благодаря этой системе можно просматривать состояние устройств и запускать типичные задачи из одного окна. Для устройств даже предусмотрены отдельные изображения, помогающие легче ориентироваться.
HomeGroup
Из года в год создание домашних сетей становилось всё легче. При использовании компьютеров под управлением Windows 7 этот процесс станет еще проще и принесет множество дополнительных преимуществ. Технология HomeGroup позволяет упростить процесс подключения к другим компьютерам и устройствам в беспроводной сети — Вы сможете использовать общие принтеры, обмениваться файлами, фотографиями и музыкой между компьютерами, установленными у Вас дома. Для того чтобы воспользоваться системой HomeGroup, необходимо наличие как минимум двух компьютеров с установленной операционной системой Windows 7. Создав домашнюю группу, Вы можете воспользоваться Центром управления сетями и общим доступом для выбора элементов, которые следует сделать общими для других участников домашней группы.
Технические данные
BUILD: 7600.16385
SIZE: 4,540,884,992 bytes
SHA1: 94A546AEBB0583A600FF9975CB5C7C721E6424DE
MD5: 821FDF081CD627A3987EC2735347BD60
CRC32: 1B2FCF5D
Системные требования
32-разрядный (x86) или 64-разрядный (x64) процессор 1 ГГц
» 1 гигабайт (ГБ) (для 32-разрядной системы) или 2 ГБ (для 64-разрядной системы) оперативной памяти (RAM)
» 16 гигабайт (ГБ) (для 32-разрядной системы) или 20 ГБ (для 64-разрядной системы) на жестком диске
» Графическое устройство DirectX 9 с драйвером WDDM версии 1.0 или выше
Changelog
» Был интегрирован ключ продукта. Теперь его не нужно водить во время установки.
» Был интегрирован offline-активатор. После установки вы получаете активированную ОС.
» Были оптимизированны файлы отвечающие за загрузку ОС с диска. Программа установки загружаеться быстрее.
Важно!
>НЕ РЕКОМЕНДУЕТЬСЯ СОЗДАВАТЬ ПАРОЛЬ ВО ВРЕМЯ УСТАНОВКИ!!!
>При первом входе в систему ("Добро пожаловать") может появиться "ошибка" (связанно с активации ОС), на которую не нужно оброщять внимание. Через 2-3 секунды ПК перезагрузиться и вы сможете начать работу.
>По окончании установки вы получаете полностью зарегистрированную и активированную версию Windows 7 выбранной вами модификации. Кроме того, если вы выбрали для установки Windows 7 Ultimate, то по окончании установки вы получите возможность переключать язык интерфейса (английский / итальянский / румынский / русский) стандартными средствами Windows 7 Ultimate.
Скриншоты на примере Home (домашней) версии:
О файле:
Активация|рег код: Не требуется
Язык интерфейса: английский / итальянский / румынский / русский
Формат файла: iso
Платформа/ОС: x86/x64
Скачать - Microsoft Windows 7 EIRR x86-x64 (36in1) (by CtrlSoft) Activated (AIO) 7600.16385 [EN/IT/RO/RUS]:
Скачать быстро с sms4file.com
Скачать быстро с vip-file.com
Cкачать с Turbobit.net
Cкачать с Anyfiles.net
Cкачать с Letitbit.net
---------- Добавлено в 12:43 ---------- Предыдущее сообщение было написано в 12:40 ----------
короче, смотрите сами)))